Migrating Secrets from Repo Config to App Settings¶
The Mend Renovate Cloud apps no longer read encrypted secrets from Renovate config files in your repositories. Previously, you could encrypt a secret with the Renovate encryption tool and then put it in your Renovate config file.
When using the Mend Renovate Cloud apps, all secrets must be stored in the App settings on the cloud.
The secrets can be referenced from the Renovate config files inside the repo using {{ secrets.SECRET_NAME }} notation.
Old method¶
This method is deprecated:
{
"hostRules": [
{
"matchHost": "github.com",
"encrypted": {
"token": "drsMDVf6M2hTZCN......+gQm/0Rpw"
}
}
]
}
New method¶
This is the new method that you should start using:
{
"hostRules": [
{
"matchHost": "github.com",
"token": "{{ secrets.GITHUB_COM_TOKEN }}"
}
]
}
Tips¶
Do not change the secret during migration¶
Mend recommends that you do not change the secret during the migration, as this introduces an extra point of failure. After the migration you can of course change/rotate the secret.
Migrate your secrets in the raw form (plain text)¶
When migrating secrets, DO NOT migrate the encrypted form of the secret. You must input the secret in the web UI from plain text. (The web UI will store the value securely.) If you do not have the original plain text form of the secret being migrated, you will need to create a new secret.
How to migrate secrets¶
Use Plain text values - not encrypted values¶
You must Migrate encrypted secrets using the PLAIN TEXT value. You can not use the encrypted version of the secret.
Add the secret to the correct Org or Repo¶
When you migrate a secret from a repository, make sure you are adding the secret to the same organization or repository for which you generated the secret!
- A secret generated for a specific repository can only be added to that same repository.
- A secret generated for a specific repository can only be added to the repository settings for the matching repository. This secret can not be added to the organization's settings.
- A secret generated without a specific repository can be added into the organization or into the repository settings under that organization.
Steps to migrate a secret to the Renovate Cloud App¶
-
Go to the correct settings page for your organization or repository in the web UI at developer.mend.io.
-
On the Credentials page, select
ADD SECRETto add the plaintext secret.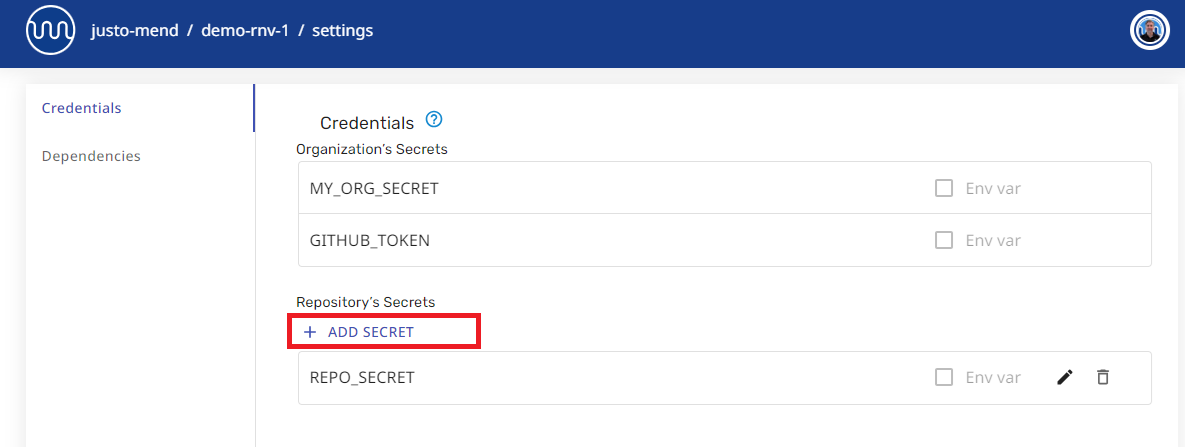
-
Give a value for
Secret name, paste the plaintext secret into theSecret Valuefield, and selectSAVE.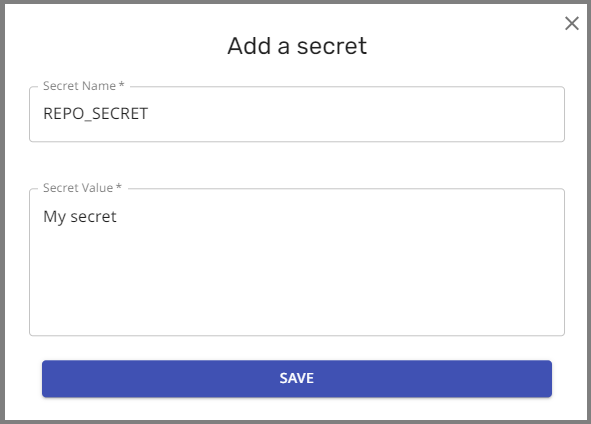
-
Wait for the confirmation dialog: “Successfully stored secret”.

Using the API¶
The Mend Developer Platform has an API, allowing programmatic management of repo secrets and org secrets.
Troubleshooting¶
Secret is stored successfully, but it doesn't work when used in the app¶
The secret might be wrong. Try uploading the secret again.
- Ensure that the PLAIN TEXT value of the secret is used - not the encrypted value.
- Ensure that the secret was uploaded to the correct Org or Repo.